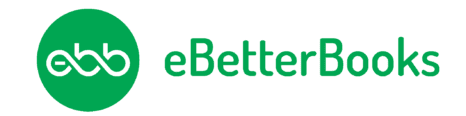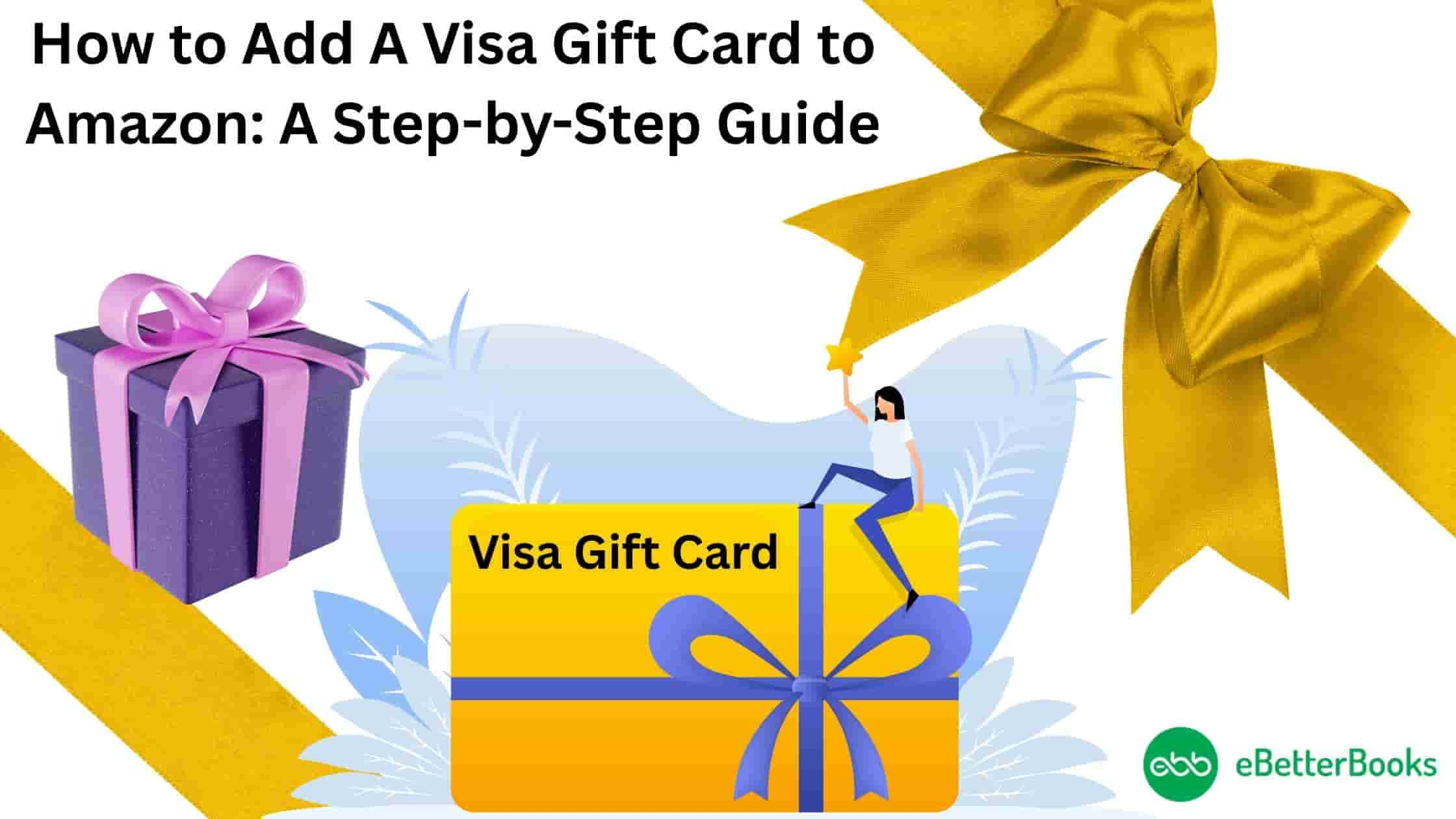To add a Visa gift card to Amazon, link it to your Amazon account as a stored payment method, similar to a regular debit or credit card, or apply its value by reloading your Amazon balance. Both options allow you to use the full amount of the card without wasting any.
Visa gift cards work like prepaid debit cards, which means they are pre-loaded with a predetermined amount and can be used for purchases wherever Visa is accepted, including at Amazon.com. They can also be added during checkout or from your Payment Options section.
While Visa gift cards cannot be split across multiple payment methods in a single order, reloading your Amazon balance with the full card amount allows you to utilize the entire value towards a single purchase, effectively avoiding issues with partial payments if the order total exceeds the gift card balance.
Once added, a Visa gift card becomes a flexible way to manage online purchases, especially when working with limited funds or a small gift card balance.
Methods To Add a Visa Gift Card On Amazon
Amazon supports two ways to use your Visa gift card:
- Add it as a payment method during checkout or through your Payment Settings.
- Use it to reload your Amazon balance with the full card amount.
The steps are nearly identical across desktop and mobile:
Method 1: Adding a Visa Gift Card as a Payment Option
This approach operates like a standard Visa debit or credit card and will be permanently saved to your Amazon account.

Step 1: Confirm the Active Status and a Valid Balance
Before making a transaction, it is essential to know your card’s available balance.
- Online: Go to Visa’s website and enter your card information.
- Phone: Call 1-833-322-6760 and follow the automated instructions.
Keeping an eye on your balance helps you avoid declined transactions.
Step 2: Sign up/ Log in to Your Amazon Account
Sign up or log in at Amazon.com with your email address and password. You must be signed in to view your account settings and payment options.

Step 3: Navigate to ‘Your Payments’
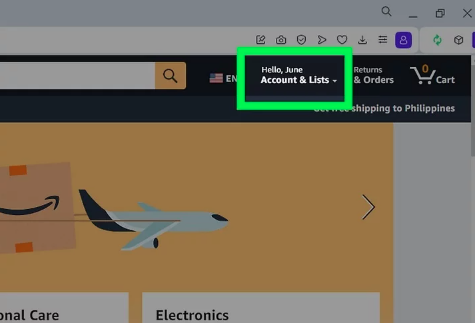
Click on ‘Accounts & Lists’ in the top-right corner. Next, select ‘Your Payments’ from the drop-down menu to include a Visa gift card as an option.
Step 4: Press ‘Add the Payment Method’
In the Wallet tab, press the ‘Add a Credit or Debit Card’ button. This is where you will provide your Visa gift card details.
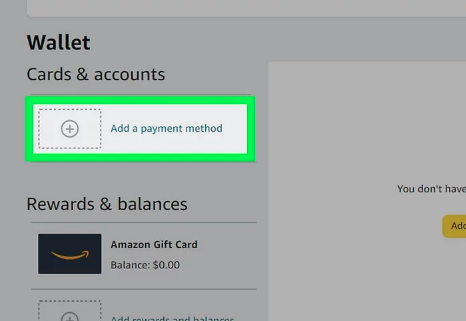
Step 5: Provide Visa Card Details

Enter the card details accurately, including the cardholder’s name, 16-digit Visa card number, expiration date, and billing address.
Sometimes, the billing address associated with a gift card is the same as the issuer’s address. If you encounter issues, try using the issuer’s address as stated on the gift card packaging or the issuer’s website.
Verify all information against your bank records to ensure accuracy and prevent errors.
Step 6: Save and Confirm
After entering your information, click ‘Add your Card.’ Amazon will perform a brief verification with your bank to confirm the card’s validity. You can also set this card as your default, ensuring it appears on top during checkout.

Method 2: Reload Your Amazon Balance with Your Visa Gift Card
The second method enables you to exchange your Visa gift card balance for an Amazon gift card balance. This approach is particularly beneficial as it allows for complete utilization of your gift card.
Here are the detailed steps:
Step 1: Confirm the Active Status and a Valid Balance
First, ensure the card is activated. You can normally do this online at the card issuer’s website or by calling the toll-free number on the back of your card.
Step 2: Sign up/ Log in to Your Amazon Account
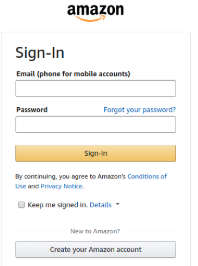
Sign up or log in at Amazon.com with your email address and password. You must be signed in to view your account settings and payment options.
Step 3: Go to the ‘Gift Cards’ Section
Navigate to the “Accounts & Lists” tab located in the top-right corner. Then select “Gift Cards” from the drop-down list.
Step 4: Select ‘Reload Your Balance’
Click on ‘Reload Your Balance’ and enter the amount you wish to add to your Amazon Balance. Ensure it does not exceed the available balance on the Visa gift Card.

Step 5: Enter the Visa Gift Card Details
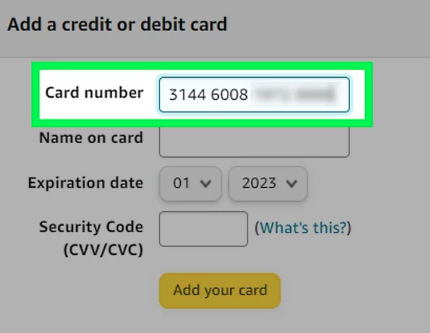
During the reload process, click ‘Add a Payment Method, ‘ then enter the Visa Gift Card details located on the card.
Step 6: Complete the Reload
Click ‘Reload’ to finalise the transaction. The funds will now be added to your Amazon account balance and will be available for use.
How to Use Your Visa Gift Card for Purchases on Amazon?
After successfully adding your Visa gift card, using it during checkout is also very simple:
- Step: Add Items to your Cart:
- Shop at Amazon and select ‘Add to Cart’ on the items you wish to purchase.
- Step: Proceed to Checkout:
- Select the Cart icon in the top-right corner and select ‘Proceed to Checkout.’
- Step: Choose Payment Method:
- On the payment page, select the Visa gift card you’ve added as a payment option or use the Amazon gift card balance you’ve reloaded. If you have multiple cards, look out for the final four digits of your Visa gift card.
- Step: Confirm Shipping and Review Order:
- Choose your shipping address and review the final amount. Ensure your payment method is correct.
- Step: Place Your Order:
- Click “Place Your Order” to complete the transaction. You’ll receive a confirmation email shortly.
Common Issues And Solutions While Using a Visa Gift Card on Amazon
Visa gift cards provide a convenient and versatile payment option on Amazon. Although the process is straightforward, a few common mistakes are outlined below along with their solutions:
- Card Declined Errors: This may occur if the billing address provided differs from the one on file with your bank, or if the card has expired or is currently blocked by the bank. You should always double-check your billing address and use the card with an active status.
- Insufficient Balance on Gift Cards: Sometimes, merchants place temporary pre-authorization holds that are slightly higher than the actual purchase amount. To avoid your gift card being declined, it’s advisable to have a small buffer or reload slightly less than the full balance of the gift card to your Amazon account.
- International Card Restrictions: International Visa cards may be restricted due to geographic limitations or incompatibility with foreign currencies. Before using a Visa gift card, reach out to Visa’s customer support or call the toll-free number listed on the back of your Visa gift card.
- Verification Delays: Occasionally, Amazon or your bank flags the transaction for verification, which can delay adding the card. Monitor your email or bank notifications to resolve the problem as soon as possible.
- Incorrect Card Type Selection: If you select the incorrect card type (e.g., Mastercard instead of Visa), the system may reject your entry. You should double-check the logo and card type.
Conclusion
Adding a Visa gift card on Amazon may seem complicated, but understanding the process makes it seamless. You can effectively use the card’s full value by either adding it as a payment method or reloading your Amazon balance.
Always verify the card’s active status and ensure the billing address you provide matches what the issuer has on file to avoid declined transactions. To ensure a smooth experience, review the terms and conditions of your Visa gift cards, as some may have expiration dates, fees, or regional restrictions that could affect your purchases.
Taking these steps will enable you to maximize the value of your gift card and make purchases on Amazon without any issues.
FAQs
Can I use multiple gift cards on Amazon for one purchase?
No, you cannot, but you can add each gift card to your Amazon account and use it for your purchases.
What happens if a Visa gift card doesn’t have enough money?
Recharge your Amazon gift card balance with the same amount, and pay the remaining balance using another payment method during checkout.
Can I convert a Visa gift card to an Amazon gift card?
Yes, you can do it by reloading your Amazon balance with a gift card.
Why is my Vanilla gift card not working on Amazon?
It could be inactive, have an incorrect billing ZIP code, or lack funds. Try reloading your Amazon balance rather than applying it directly at checkout.